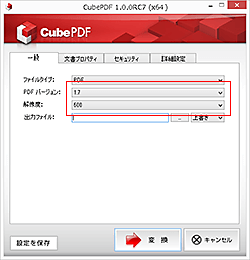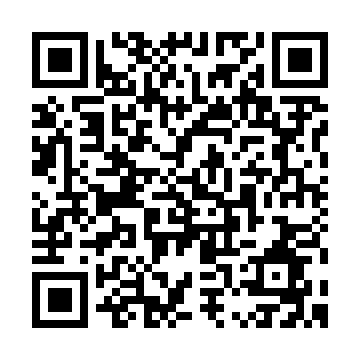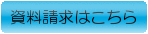お客様が作成されたPDFデータが、弊社の入稿基準に適応しているか下記の項目を事前にご確認ください。
Microsoft Office2007では、PDF出力のためのアドインがMicrosoft社より無償で提供されております。このアドインをインストールすることでoffice2007アプリケーションからPDFを作成し出力、保存することができるようになります。
2007 Microsoft Officeプログラム用 Microsoft PDF/XPS保存アドイン(MicrosoftDownload Center)
ExcelやPowerPointなどの場合、表示される画面が異なりますので各種設定にはご注意ください。Microsoft Office2010ではPDF保存機能が標準で搭載されておりますので、下記手順よりPDF保存をすることができます。
STEP1
アドインのインストール後、office2007アプリケーションのメニュー→名前を付けて保存の項目内に「PDFとして保存」または「PDFまたはXPS」などといった項目が追加されます(アプリケーションによって名称は異なります)。
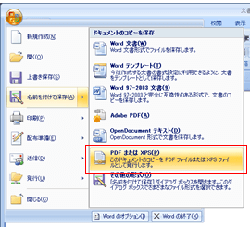
STEP2
この項目をクリックすると保存先を尋ねるウィンドウが出てきます。保存場所の指定と任意のファイル名を指定してください。ファイルの種類の項目が「PDF(*.pdf)」となっているのを確認し、「オプション」をクリックしてください。
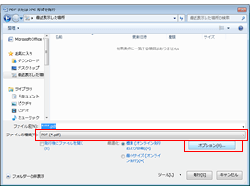
STEP3
wordの場合はオプション内の「フォントの埋め込みが不可能な場合はテキストをビットマップに変換する」には必ずチェックを入れてください。PDFに埋め込みができないフォントを使用していた場合に、文字をビットマップに変換します(word以外の場合は項目がありません)。
設定を確認後「OK」をクリックしてダイアログを閉じ、ウィンドウの「発行」を押すと指定した保存先にPDFが作成されます。
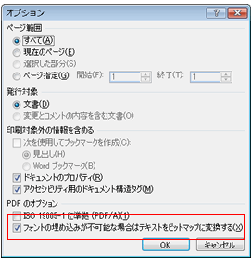
Office2003以前のものは、PDF作成ソフトからPDFデータを作成することができます。ソフトによっては細かな設定が出来ない場合がございますので、「印刷用」「高品質」「Press」「High Quarity」などの設定(プリセット)を選択してください。
●フォントの埋め込み ●カラー変換しない ●画像解像度を下げない(圧縮をしない)
※アプリケーションまたは設定によっては、切り抜き画像・透過効果やパターン・グラデーションなどが意図しない結果となる場合がございますので、保存したPDFを必ず開いて体裁をご確認ください。
【例】cubePDFを使用したPDF変換方法
cubePDFとは、株式会社キューブ・ソフト社がフリーでダウンロード提供しているPDF変換ソフトです。お使いの様々なアプリケーションからPDF形式などに変換することができます。印刷するのと同じ操作でデータ変換が行えるので、操作も簡単です。
ソフトをお持ちでない方は、下記アドレスよりダウンロード、インストールをしてからご利用ください。
STEP1
CubePDFをインストールします。
▶CubePDFダウンロードページはこちら
注:インストール時にサーチツールとツールバーのインストール画面が表示されます。必要のない場合はチェックを外して次の画面に進んでください。
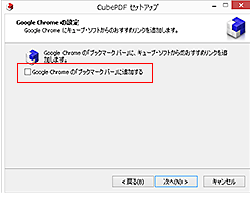
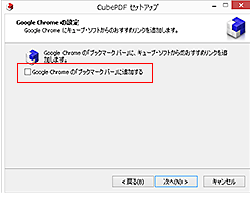
STEP2
ご使用のOfficeソフトから、「ファイル」メニューの中の「印刷」をクリックします。
「プリンタ名」から「CubePDF」を選択し、「プリンターのプロパティ」をクリックします。 ※画面はワード2010のものです。他のアプリケーションでも同様の手順になります。
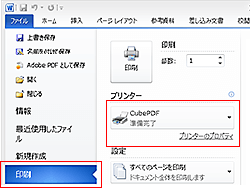
STEP3
プロパティウインドウが開きましたら、「用紙/品質」タブの「詳細設定」をクリックします。
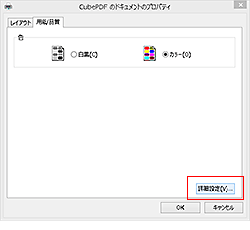
STEP4
詳細オプションウインドウが開きましたら、下記の2カ所を設定し「OK」をクリックします。
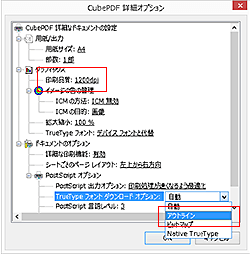
STEP5
詳細オプションウインドウが開きましたら、下記の2カ所を設定し「OK」をクリックします。
cubePDFのウインドウが立ち上がりますので、「詳細設定」タブの中の「画像をJPEG形式に圧縮」のチェックをはずします。
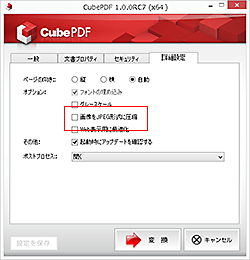
STEP6
「PDFバージョン」が「1.7」、「解像度」が「600」になっているのを確認し、「出力ファイル」で保存先を指定して「変換」ボタンをクリックしPDFを作成します。